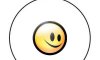Точка доступа wifi из ноутбука
 Сейчас постоянно увеличивается количество беспроводных и облачных технологий. Не обошли такие веяния Интернет: если ранее без кабелей и проводов обойтись было просто невозможно, то в настоящее время, благодаря технологии WiFi, точка доступа wifi из ноутбука или стационарного ПК создается весьма просто. Для этого существуют стандартные средства, которыми может воспользоваться каждый пользователь, без исключения.
Сейчас постоянно увеличивается количество беспроводных и облачных технологий. Не обошли такие веяния Интернет: если ранее без кабелей и проводов обойтись было просто невозможно, то в настоящее время, благодаря технологии WiFi, точка доступа wifi из ноутбука или стационарного ПК создается весьма просто. Для этого существуют стандартные средства, которыми может воспользоваться каждый пользователь, без исключения.
Любой снабженный вай-фай модулем ноутбук может работать точкой доступа, но все же специалисты советуют сеть получать с помощью роутера, так как в связи с малой мощностью передатчика ноутбука охват сети будет небольшим. НО и в таком случае есть выход – приобретение специального усилителя для модуля ноутбука.
При желании лишь объединить устройства, такие как два ноутбука, ноутбук с планшетником или смартфоном, решение сделать ноутбук точкой доступа wifi вполне логично. Это позволит сэкономить на покупке роутера.
Создаем точку
Как правило, почти все современные портативные компьютеры оснащены Wi-Fi модулем, но раздавать вай-фай они могут в том случае, если их сетевая карта поддерживает технологию Virtual WiFi, так как с ее помощью и создается точка доступа.
Обратите внимание! Может случиться такая оказия: описываемый метод может не позволить подключить гаджет на Андроид, что связано с типом шифрования. Поэтому для этого понадобится стороннее ПО.
С Windows 7 и 8 проблем, скорее всего, не возникнет. Чтобы точка доступа из ноутбука получилась, заходим через «Пуск» или проводника в командную строку, и набираем CMD, а далее, в окне, которое появилось:
netsh wlan set hostednetwork mode=allow ssid=<название сети> key=<ПАРОЛЬ > keyUsage=persistent
Жмем Enter, и, после короткой паузы, ноутбук создает новое устройство , что проверяется через «Панель управления»=> «Диспетчер устройств».Называется оно «Адаптер мини-порта виртуального WiFi Microsoft». Если таковое отсутствует, то придется обновить драйвер сетевой карты и описанную процедуру повторить еще раз.
Если опять ничего не получилось, то точку доступа из ноутбука можно создать , пользуясь программой Connectify, но об этом мы сейчас говорить не будем.
Продолжаем процесс. Присутствие нового беспроводного подключения проверяем в сетевых подключениях. Включается оно командой:
netsh wlan start hostednetwork
Описанный способ подключения предполагает включение соединения во время каждого входа в ноутбук, поэтому целесообразно создать ярлык, который при необходимости можно запускать.
А вот несколько команд, которые понадобятся при настройке доступа к сети:
netsh wlan start hostednetwork — запустить сеть;
netsh wlan set hostednetwork mode=disallow — отключение Virtual Wi-Fi;
netsh wlan set hostednetwork mode=allow — включение Virtual Wi-Fi;
netsh wlan set hostednetwork [mode=]allotwed|disallowed – запрет и разрешение использования Wi-Fi;
netsh wlan set hostednetwork [ssid=]<идентификатор_SSID> [key=]<пароль > [keyUsage=]persistent|temporary — настройка параметров сети, в которой SSID – идентификатор сети; а Key — ключ безопасности;
netsh wlan stop hostednetwork — остановить WiFi;
netsh wlan show settings –свойства и состояние сети;
netsh wlan show hostednetwork settings=security –параметры безопасности сети. Данная команда поможет узнать пароль на сеть, если он позабыт.
Раздача Wi-Fi
Теперь, когда точка доступа wifi из ноутбука имеется, к ней можно подключить определенное устройство, достаточно указать сеть. Правой клавишей мышки «нажимаем» на соединение, благодаря которому ноутбук связывается с Всемирной Сетью, и галочкой помечаем вкладку «Доступ». Вот и все, дело сделано – теперь ваш ноутбук способен раздать вай-фай!