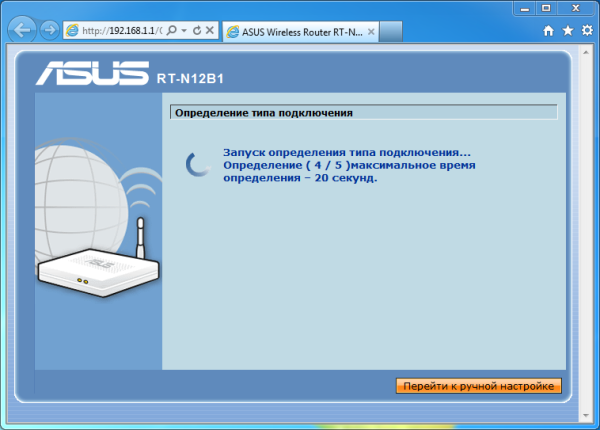Поэтапная настройка wifi
 Сегодня для каждого пользователя ПК преимущества ноутбука очевидны, это в первую очередь высокая мобильность, полная свобода от любых проводов, вы можете взять компьютер с собой в любое место, купив ноутбук вы не будете прикованы к огромному стационарному ПК.
Сегодня для каждого пользователя ПК преимущества ноутбука очевидны, это в первую очередь высокая мобильность, полная свобода от любых проводов, вы можете взять компьютер с собой в любое место, купив ноутбук вы не будете прикованы к огромному стационарному ПК.
Вы долгое время раздумывали о приобретении ноутбука, и наконец, после долгих колебаний, вы все-таки купили заветное устройство. Самая первая дилемма, которая встает перед новым пользователем ноутбука, это конечно же настройка wifi подключения.
Что такое Вай Фай
Wifi — это способ беспроводной передачи данных между wifi маршрутизатором и компьютером, который используется для выхода в интернет. Именно возможность использования беспроводного интернета толкает многих на покупку ноутбука.
Первым делом вам нужно обзавестись wifi маршрутизатором, который будет «транслировать» ваш интернет на расстояние ближайших десятков метров, также нужно убедиться, что в вашем ноутбуке есть wifi модуль, производители обычно указывают его наличие с помощью наклеек на корпусе с надписями вроде «Wireless» или «Wi-Fi». При отсутствии наклеек, проверить наличие передатчика можно в диспетчере устройств.
Вай Фай на ноутбуке
Настройка wifi на ноутбуке не представляет из себя ничего сложного, и с ней справится любой пользователь. В принципе, любой ноутбук, оснащенный wifi передатчиком при первом же включении попытается установить соединение с сетью.
Если ваш раздающий wifi маршрутизатор включен и настроен, то ваш компьютер немедленно проинформирует вас о том, что нашел сети для подключения, выводя сообщение «В радиусе действия доступны беспроводные сети», которое вы можете увидеть на панели активных программ (рядом с часами). Стоит отметить, что ноутбук может обнаружить и wifi ваших соседей, поэтому нужно дать вашей сети узнаваемое имя, чтобы легко найти ее в общем списке доступных сетей.
- Если wifi адаптер в вашем ноутбуке присутствует, но не подает никаких признаков жизни, возможно для него не установлен драйвер, wifi драйвер для ноутбука вы сможете найти на диске с программным обеспечением, который идет в комплекте при покупке устройства. Если вы купили б\у ноутбук, то возможно никаких дисков к нему не прилагалось, тогда драйвер можно скачать на сайте производителя в разделе поддержки.
- Также wifi модуль может быть просто-напросто выключен, на многих ноутбуках есть специальная кнопка или переключатель для включения wifi, как правило на ней изображена антенна, с расходящимися от нее волнами.
- Еще один способ задействовать отключенный wifi модуль — это нажатие сочетания клавиш, посмотрите на самые верхние кнопки на клавиатуре, там находятся кнопки F1, F2 … F12, на одной из таких кнопок найдите символику wifi, и нажмите ctrl+клавиша с символом wifi (обычно это клавиша F5).
- Третий способ включить wifi, это найти его в списке сетевых подключений и в свойствах беспроводного подключения выбрать пункт «включить». Ну и конечно можно включить wifi модуль через диспетчер устройств, зайдя в свойства и выбрав пункт «задействовать».
Еще производитель ноутбука может установить специальную утилиту для управления wifi, которая также должна быть доступна на их сайте, если такая программа установлена на вашем компьютере, то включение и настройку wifi следует выполнять в первую очередь с помощью нее.
Если же wifi адаптера в вашем ноутбуке попросту нет (что встречается сегодня очень редко), то для пользования беспроводным интернетом придется купить дополнительный USB wifi адаптер, либо можно заказать в компьютерном сервисном центре установку wifi блока в ноутбук, но конечно это будет стоить вам намного дороже покупки USB адаптера.
Когда все мероприятия по активации wifi на вашем ПК завершены, вы просто находите в списке доступных для подключения сетей нужную сеть, и подключаетесь к ней. Важный момент: если напротив сети написано «безопасное подключение» это означает что для подключения к ней необходим ввод пароля, открытые сети без встречаются очень редко, вам также необходимо поставить на свой маршрутизатор пароль, иначе к вашей сети сможет подключиться любой желающий, и совершенно безвозмездно ею пользоваться.
После ввода пароля произойдет подключение, а сама сеть и пароль к ней сохранятся в памяти компьютера, и при появлении сигнала данной сети, компьютер будет самостоятельно к ней подключаться. На этом настройка wifi успешно завершена.