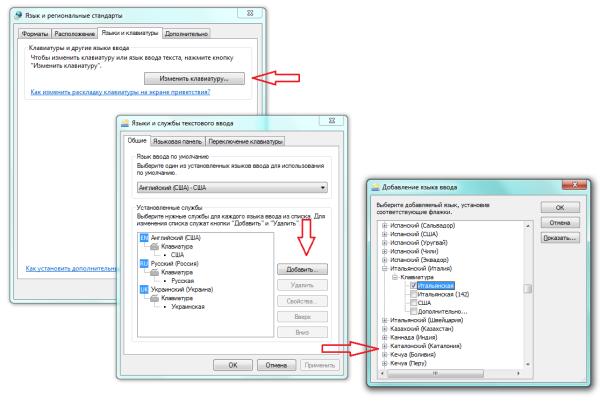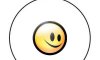Настройка раскладки клавиатуры на ноутбуке
 Раскладка клавиатуры на ноутбуке может приносить множество неудобств, если она настроена неправильно или неудобно. Этот параметр регулируется примерно одинаково во всех операционных системах Windows, причем, как на ноутбуках, так и на персональных компьютерах.
Раскладка клавиатуры на ноутбуке может приносить множество неудобств, если она настроена неправильно или неудобно. Этот параметр регулируется примерно одинаково во всех операционных системах Windows, причем, как на ноутбуках, так и на персональных компьютерах.
В большинстве случаем клавиатуру ноутбука настраивают через диалоговое окно Свойств Клавиатуры. Если в качестве примера рассматривать операционную систему Windows 7, то путь к настройкам будет такой: Пуск – Панель управления – Клавиатура. В других ОС семейства Windows раскладка клавиатуры на ноутбуке может быть настроена через выбор меню «Свойства» в контекстном меню.
Настройка клавиатуры
В ОС Windows 7 в настройках клавиатуры находится две основные вкладки: Оборудование и Скорость. Вкладка «Скорость» дает возможность регулировать максимальную скорость повтора символов, а также минимальную величину задержки перед их повторением. Эти возможности будут особенно полезны тем пользователям, которым приходится много и часто набирать тексты.
Эти настройки влияют на то, с какой скоростью осуществляется ввод символов при зажатой и удерживаемой клавише длительное время. Вкладка «Оборудование» позволяет проверить состояние подключенной клавиатуры.
Раскладка клавиатуры
Русская раскладка клавиатуры включается на компьютере достаточно просто. Для настройки раскладки подключенной к компьютеру клавиатуры необходимо войти в меню изменения параметров данного устройства: Пуск — Панель управления — Часы, язык и регион — Язык и региональные стандарты – в открывшейся вкладке «Языки и клавиатуры» необходимо нажать — Изменить клавиатуру. Получить доступ к этому меню можно и более быстрым способом, для этого достаточно щелкнуть правой кнопкой мышки по значку с индикатором включенной раскладки и нажать левой кнопкой на пункт «Параметры». В результате мы получаем доступ к нужным настройкам.
С помощью меню «Языки и службы ввода текста» можно легко настраивать под себя установленные на компьютере языковые раскладки. Английская раскладка клавиатуры часто бывает стандартной и для ввода кириллицы приходится менять язык через горячее сочетание клавиш. Если вам чаще приходится работать именно с русским языком, то соответствующую раскладку можно поставить основной.
Обычно на компьютере используют только русскую и английскую раскладку, но на этом возможности Windows не ограничиваются. Если вам по каким-то причинам требуется другая раскладка, к примеру, с немецким или китайским языком, можно легко установить поддержку этих символов. Но нужно помнить о том, что чем больше языков подключено, тем сложнее станет работать, так как все подключенные раскладки будут переключаться по очереди.
Для установки поддержки дополнительных языков необходимо нажать в меню настройки пункт «Добавить» и после выбрать из раскрывающегося списка нужный вам язык, в конце нажимается кнопка «Добавление языка». В более ранних версиях операционной системы Windows для включения новых языковых раскладок требовалось обязательное наличие установочного диска с ОС. В конце подключения нового языка Windows требовал, чтобы диск вставили в дисковод. Сейчас этих сложностей уже нет, достаточно выбрать в меню необходимую раскладку и нажать «Добавить».
При выборе используемой по умолчанию раскладки языка, специалисты советуют оставлять английскую раскладку. Несмотря на то, что мы чаще используем русский язык для набора, выбор кириллицы по умолчанию может привести к некорректному отображению символов в некоторых российских программах. Такое случается достаточно редко, но лучше перестраховаться. Кроме того, английский по умолчанию более удобен при работе в сети Интернет, так как вам не придется переключать раскладку, чтобы ввести название сайта в адресную строку браузера.