Как повернуть экран на ноутбуке, используя инструкции Windows
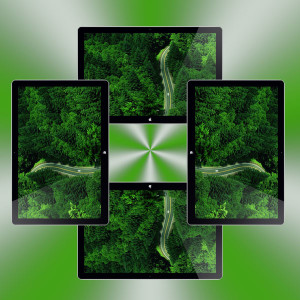 Для начала стоит определиться, зачем вам понадобилась такая функция: как повернуть экран на ноутбуке? Может быть, вы хотите провести презентацию, ретрансляцию с другого устройства или, наоборот, передачу на другой компьютер. И при этом необходим поворот изображения против или по часовой стрелке на 180 градусов.
Для начала стоит определиться, зачем вам понадобилась такая функция: как повернуть экран на ноутбуке? Может быть, вы хотите провести презентацию, ретрансляцию с другого устройства или, наоборот, передачу на другой компьютер. И при этом необходим поворот изображения против или по часовой стрелке на 180 градусов.
Бывают случаи, когда очень нужно использовать перевернутый дисплей. Изменить ориентацию экрана ноутбука можно с одинаковым результатом при помощи подсказок Windows или использую утилиты управления драйверами. Если же нужно просто повернуть фотографию, то для этого существуют определенные кнопки в утилитах по просмотру изображений.
Вдобавок, многое зависит от модели вашего ноутбука и экземпляра ОС. У современных моделей переносных компьютеров в меню есть необходимые горячие позиции специально для разворота изображения на дисплее. Для того, чтобы ими воспользоваться, достаточно просто внимательно прочитать описание модели.
Что делать, если перевернулся экран ноутбука
Если вы элементарно сумеете запомнить основной принцип действия как настроить экран на ноутбуке, то потом сможете легко изменять положение изображения на самых разных устройствах.
Вот очень простое описание последовательных действий как повернуть экран на ноутбуке:
- имея на своем удаленном компьютере ОС Windows7 или Vista, вам необходимо нажать на правую часть мышки на рабочем столе. На появившемся меню необходимо отметить «Разрешение экрана». Положение изображения на дисплее можно регулировать характеристиками «Ориентация». Вам предложено 4 версии, из них следует выбрать одну и нажать «Ок»;
- если на вашем ноутбуке находится чиповая карта Nvidia, то и переворачивать дисплей необходимо через панель управления этой операционной системы. Действия нужно провести те же самые и настроить изображение посредством пункта поворота экрана, расположенного с левой стороны;
- если вы имеете видеокарту Ati Radeon, смена ориентации экрана дисплея происходит по следующей схеме: зайти в нужную утилиту по настройке видеокарт и поменять параметры настроек;
- немного сложнее изменение положения дисплея при использовании ОС Windows XP. Для этого следует просмотреть установленные драйверы на вашей карте, зайдя в меню свойств дисплея. Нажмите правую часть мышки на рабочем столе и найдите нужную позицию в меню.
Часто встречается вопрос — как настроить экран на ноутбуке
Оптимально настроенный дисплей — основной критерий нормальной работы вашего ноутбука и также вас лично в течение всего дня. Неправильная настройка может вызывать головные боли, переутомление, снижение зрения. Каждый ноутбук необходимо настраивать непосредственно под владельца. И тогда работа с ним будет доставлять истинное удовлетворение.
В начале следует проверить режим обновления экрана дисплея. Нужно правой частью мышки щелкнуть на рабочем столе и выбрать позицию «Свойства». В новом окне выберите кнопки «Параметры» и «Дополнительно». Появится еще оно окно, в котором нужно найти «Частоту обновления экрана». Значение, которое должно быть определено, соответствует максимальной частоте. Характеристика менее 70Гц вредна для зрения и вашего самочувствия.
Второй критерий настройки — яркость и контрастность. Выберите на клавишах позицию «Fn» и дополнительно клавишу со значком яркости. Нажмите их одновременно и кнопкой «Яркость» добейтесь оптимально подходящего для вас результата. Помните, что заниженная яркость вызывает зрительное перенапряжение и неправильную передачу цвета. Наилучшим результатом считается 100% яркость.









