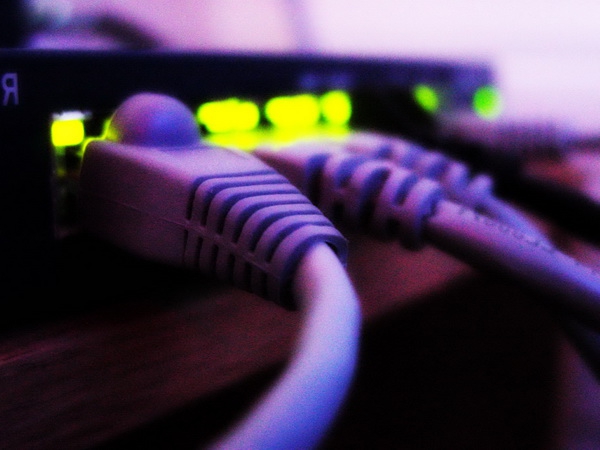Как подключить принтер к ноутбуку: несколько способов
 Время стремительно летит вперед, и область вычислительной техники подвержена постоянным изменениям. То, что еще вчера казалось неординарным, сегодня стало обыденным и привычным.
Время стремительно летит вперед, и область вычислительной техники подвержена постоянным изменениям. То, что еще вчера казалось неординарным, сегодня стало обыденным и привычным.
И такой вопрос, как подключить принтер к ноутбуку теперь решается легко и быстро. Или другой пример: история популяризации манипуляторов «компьютерная мышь». Кто-то помнит то время, когда и система ДОС переживала расцвет. А если были мышки, то не совсем полноценные, так как поддерживались с маленьким числом программ.
Но вот перед нами предстала операционная система Windows. Начальные версии получили малозначительную популярность. Затем — 3.1, следом — 3.11, а появление знаменитой Win 95 стало настоящим событием. И вот с того самого времени мышка перестала быть экзотикой, а превратилась в неотъемлемую часть всех современных компьютеров. Хотя это привычная роскошь, а не необходимость.
Доказано, что развитие истории происходит по спирали. И сейчас полноценный электронный помощник уже не представляется без печатающего устройства. Нет ничего удивительного в том, что Интернет переполнен вопросами, например, как подключить принтер к ноутбуку. Приобрести подобное устройство доступно любому, но при его настройке возникают некоторые сложности. Учитывая популярность портативных компьютеров, этот момент вполне закономерен.
Каким способом можно подключить лазерный принтер к компьютеру
Прежде чем описывать порядок действий, обращаем внимание пользователя на тот факт, что это не только несложно, а даже элементарно. Представьте, что вы — гуру. Тогда вникаем в процесс. Про способ подключения можно спросить у любого пользователя компьютером, оборудованным печатающим устройством. Никаких отличий нет.
Производятся идентичные действия. В своем большинстве современные модели принтеров подключают к компьютеру через интерфейсный USB-шнур. Это производится без малейшего труда, так как разъемы со штекерами стандартизированы.
Производим подключение:
- Распаковываем новоприобретенное печатающее устройство.
- Читаем инструкцию с целью произведения подготовительный действий, если такие требуются.
- В комплект с принтером входит компакт-диск. Вставляем его в дисковод.
- Начинаем устанавливать драйвер. Если есть активная функция «Автозапуск», она все запускает автоматически. В противном случае нужно открыть структуру диска, затем запустить setup вручную.
- При установке программа потребует включения принтера.
Производим следующие действия:
- включаем шнур USB, который идет из устройства, в свободный USB разъем компьютера, причем любой;
- вставляем бумагу;
- производим подачу питания — вилку вставляем в розетку и включаем кнопку.
При нормальном подключении драйвер даст сообщение.
Подключение струйных моделей
Этот же способ подключения к компьютеру лазерного принтера подходит так же и для струйных моделей. Это означает, что для функционирования системы необходимо:
- подключить интерфейс физическим способом;
- установить драйвер;
- подать питание.
Подключение принтера по wi fi
С подключением принтера по wi fi разобраться будет несколько сложнее. Если печатающее устройство приобретенной модели имеет модуль беспроводной связи, тогда потребуется настройка ноутбука и принтера для функционирования в режиме «точка-точка».
Модели с интерфейсом Ethernet нуждаются в приобретении точки доступа и в подключении к ней устройства. Тогда остается установить в ноутбуке сетевой принтер, то есть производится работа по IP адресу. Есть еще одно простое, но не дешевое решение — это «расшарить» принтер от соседнего компьютера, у которого есть блок Wi-Fi.